Illustrator'da Gerçekçi bir Şeker Çubuğu oluşturun
Adobe Illustrator'da gerçekçi görseller kolayca yapılabilir.
Vektör şekilleri ile nesneler, raster nesneler üzerinde büyük bir avantaj olan sonsuz olarak korunabilir ve düzenlenebilir.
Efektler menüsünden birkaç basit ince ayar ve temel nesne oluşturma anlayışı cesur ve çarpıcı bir sonuç yaratabilir.
Wendy Ding tarafından sadece WDD için oluşturulan bu eğiticide, Illustrator kullanılarak gerçekçi bir şeker çubuğu oluşturmak için gereken aşamalarda size adım adım yol gösterecektir.
1. Çizim
Üstte çizeceğimiz vektör şekillerinin nasıl tanımlanacağını göstermek için kullanılacak doğrusal kılavuzlarla tamamlanan genel şekli çizerek başlayın. Ana şekli, kırışıklıkları, parlak noktaları ve gölge alanlarını tanımlayın. Gerçek bir şeker çubuğunun veya referans için bir görüntünün kullanılmasına yardımcı olur.
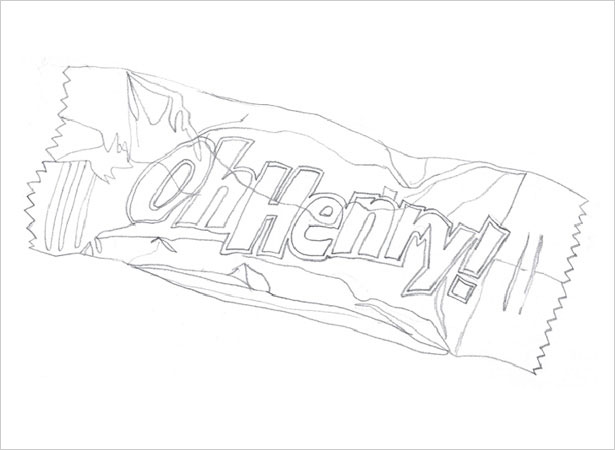
2. Illustrator'a Aktar
Taslakları Photoshop'ta tarayın ve çizgiler açıkça görülene kadar Görüntü> Ayarla> Parlaklık / Kontrastı ayarlayın. Illustrator uygulamasını açın ve dosyayı Dosya> Yerleştir'i kullanarak içe aktarın.
Katmanlar panelinde katman seçenekleri pop-up penceresini açmak için taslak katmanını çift tıklayın ve Şablonu kontrol edin. İzleme amacıyla, eğer tercih edilirse taslak daha az görünür olacak şekilde kısılabilir.
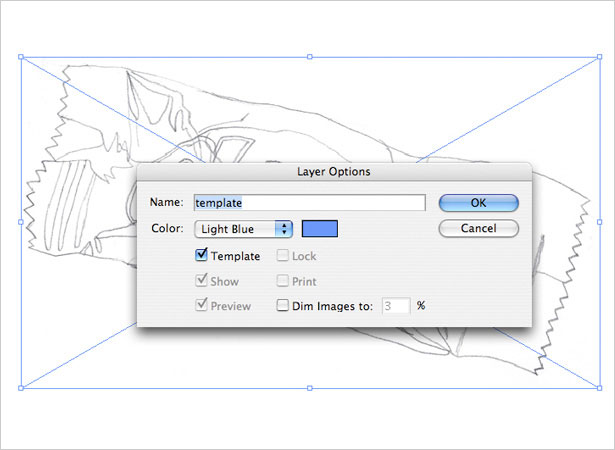
3. İstifleme Sırası
Vektör dosyalarında katmanların mantıksal istifleme sırasına sahip olması çok önemlidir. Elemanların hepsi birlikte toplu olarak çalışır, bu yüzden ayrı öğeleri de buna göre düzenlediğinizden emin olun.
Örneğin, ana sarıcı, vurgular, gölgeler ve metinlerin hepsi kendi ilgili katmanlarına sahiptir. Ayrıca katmanları uygun şekilde adlandırmaya da yardımcı olur.
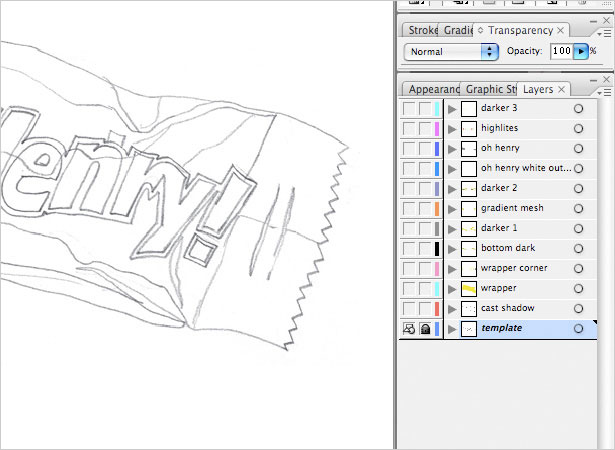
4. İzleme Tekniği
Illustrator'da izlenmesi ve renklendirilmesinin etkili bir yolu, ilk olarak Kalem aracını kullanarak varsayılan beyaz dolgu ve siyah kontur (veya tercihinize bağlı olarak doluluk) içermemesidir.
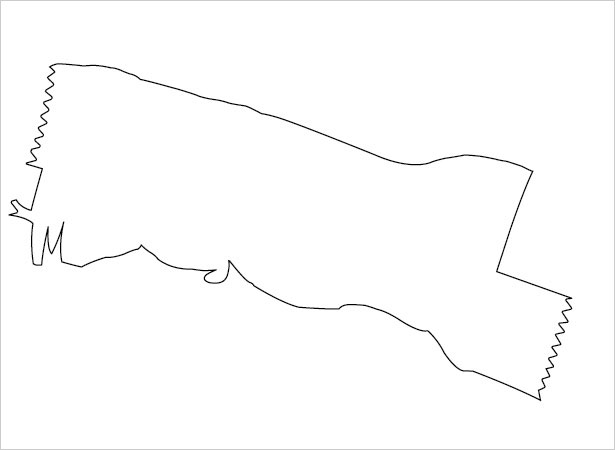
Daha sonra, şekil sonlandırıldığında, bir renk veya degrade seçin ve uygulayın.
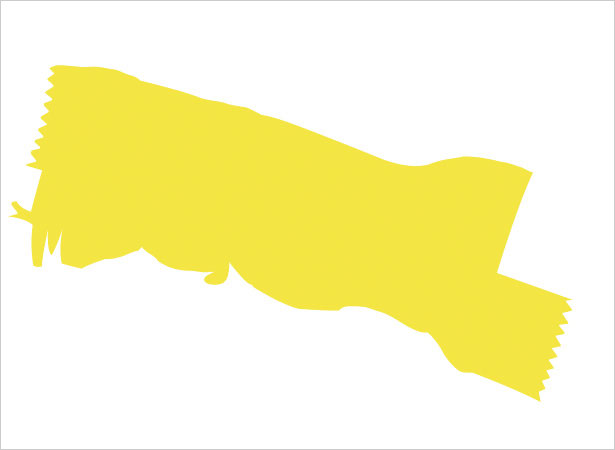
5. Ana Şekil
Çizim şablonu katmanını bir kılavuz olarak kullanmak için çizim şablonu katmanının üstüne yeni bir katman oluşturun. Kalem aracıyla ana sargı şeklini takip edin ve zikzaklı uçlar gibi ayrıntıları eklemeyi unutmayın.
Ayrı ayrı ele alınacağı için, şimdi ambalajın alt kısmını ve sağ üst köşesini çıkarın. Şekli # F7EC94'ten # F6E22C'ye çok ince sarı bir degrade ile -104,25'lik bir açıyla doldurun.
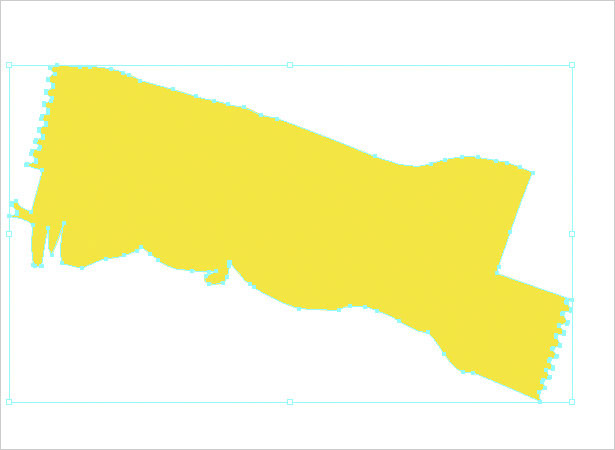
6. Alt Kısmı
Ana sarıcı katmanının üstündeki yeni bir katmanda, alt kısım oluşturmak için çizim boyunca ilerleyin. # A8A574'e # C8C26A tanjantlı bir gradyanı -105.59'luk bir açıyla uygulayın.
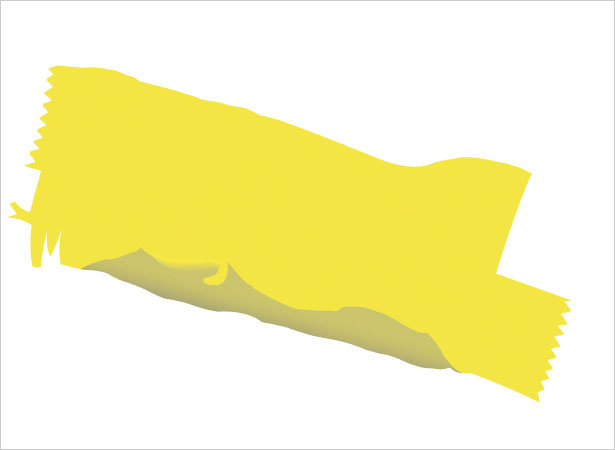
7. Üst Köşe
Üstte yeni bir katman oluşturun ve sarıcının sağ üst köşesini izleyin. Üst köşenin kırılmasını sağlamak için, alt köşede hiçbir dolgu olmadan yeni bir siyah kontur çizin - bu bölme çizgisi olacaktır.
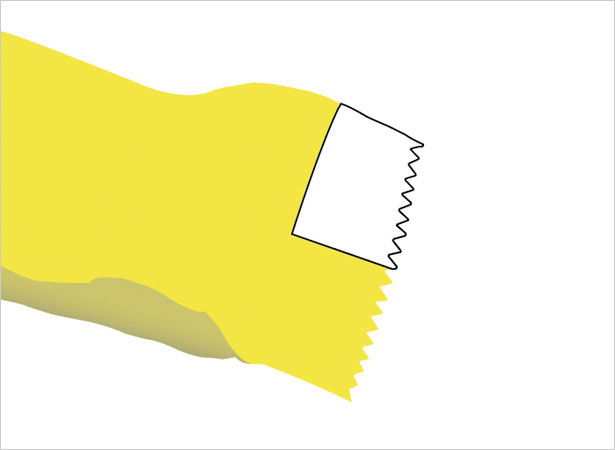
Hem köşe şekli hem de siyah çizgi seçiliyken, şekilleri ayırmak için Yol Bulucu panelindeki Böl düğmesini tıklatın. Sağ tıklayın (ctrl-tıklayın) ve Grubu kaldır'ı seçin.
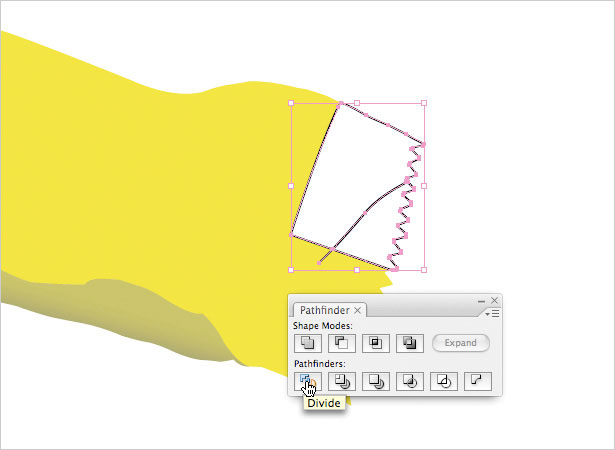
Şimdi, #107.48 açısına # E5D64B için büyük bir şekle # FAEE8A gradyanı uygulayın ve # FAE307 ## F6E775 ile 91.66 arasındaki bir açıyla daha küçük bir parçaya uygulayın.
Son olarak, Saydam panel altındaki küçük parçanın Opaklığını% 35 Renk Yanması olarak değiştirin.
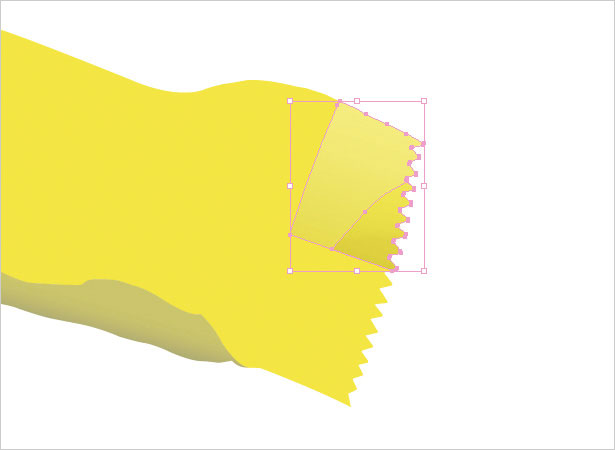
8. Şeker Barı Adı
Yeni bir katmanda, şeker çubuğu adının şeklini izleyin. Daha gerçekçi görünmesini sağlamak için hafifçe eğilmiş ve buruşmuş harfleri izlemeye çalışın. Son adımdan Divide yöntemini “O” veya “e” gibi içi boş harfler oluşturmak için kullanın, bir satır yerine, ayırıcı olarak bir şekil kullanın.
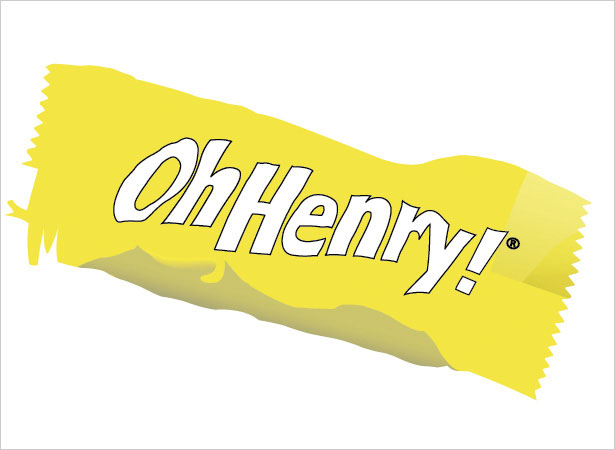
Renkler, harflerin altlarındaki formun uygun şekillendirmesini sağladıkları sürece çeşitli gradyanlara ayarlanabilir. Bu uygulamanın vurguların nasıl yanıltıldığına dikkat edin.

Ardından, ad katmanının altında yeni bir katman oluşturun ve beyaz bir dolguda ve konturda olmayan harfler etrafında biraz daha büyük bir çizgi çizin.

9. Ana Gölgeler
En iyi sonuç için, gerçek bir şeker çubuğu veya referans için bir tane resmi kullanın; bu, gölge alanlarını çizmeyi kolaylaştırır.
Gölgelerle ilgili genel bir kural: doğrudan katlar için gölgeler net ve koyu; Hafif kırışıklıklar için gölgeler daha açık ve bulanıktır. Ayrıca, gölgeler boyut ve şekilde farklılık gösterebilir: bazıları büyük ve yuvarlak, diğerleri ise küçük ve doğrusaldır.
Önce çeşitli gölge alanlarını oluşturmak için Kalem aracını kullanın.
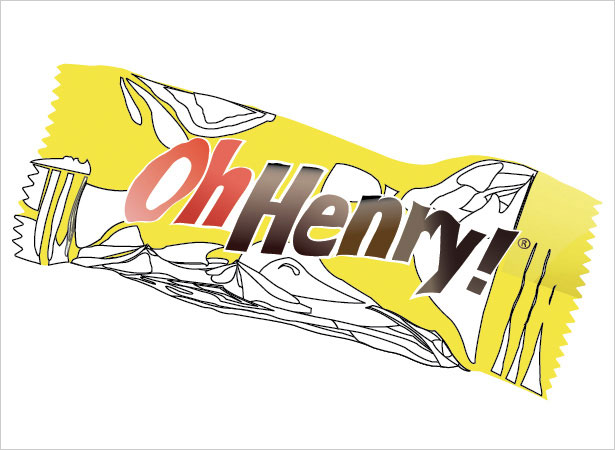
Denemenin bir kombinasyonu ve gerçek referansı kullanarak, her bir gölgenin rengini ve değerini referans şeker çubuğunuzdaki katlarda gördüğünüz miktara uyacak şekilde ayarlayın. Degradeler, doğru görünümü elde etmek için de uygulanabilir.
Bir şekli bulanıklaştırmanın iki yolu vardır: 1) seçin ve Efekt> Stilize Et> Tüy'ü tıklayın. Önizleme açıkken, miktarı tatmin edilene kadar değiştirin. 2) Efekt> Blur> Gauss Bulanıklığı.
Başka bir ipucu, bazı gölgeleri aşağıya çekmek için Opaklık ile oynamaktır. Bu, sonuçların doğru olması için biraz sabır gerektirebilir.

10. Gradient Kafes
Zor gölgeler için, Degrade Kafes aracını Araçlar panelinden kullanın. Bununla, gradyanların bükme ve hareket etme şekli, özel kontrollü, kavisli ve açılı olabilir.
Kalem aracıyla puan ekleyerek ızgarayı yapın ve her noktayı seçip silerek bunları uzaklaştırın. Sabitleme noktalarını Doğrudan Seçme İmleci (A) ile sürükleyin ve konumlandırın. Doğru hisseden bir görünüm üretmek için onunla deney yapın.
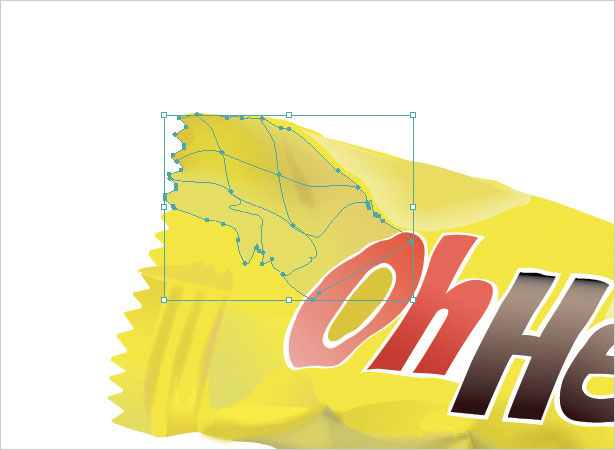
11. Önemli Noktalar
Genel olarak, şeker çubuğu sarmalayıcıları parlaktır ve bir parlaklık verir. Kalem aracıyla yeni bir katman üzerinde, ana vurgulanan alanı kapsayan geniş bir şekil oluşturun. İkincil vurgular için birkaç küçük alan oluşturun.

Konturlar için dolguyu kontur olmadan beyaza değiştirin. Şimdi, gölgelere benzer şekilde, doğru görünümü belirlemek için Blur ve Opacity ile deneme yapın.
Vurguları vurgulamak önemlidir, böylece beyaz bir yama yerine diğer nesneler üzerinde hafif bir yıkamaya benziyor. Bu, olayları doğal ve gerçekçi kılan şeydir.

12. Gölgeler 2
Şimdi en üst kısım biraz daha fazla gölgeye ihtiyaç duyuyor. Yeni bir katmanda, Kalem aracıyla ilk gölgeler kümesine benzer şekiller oluşturun, ancak boyut olarak daha küçük ve daha az miktarda.
Bu gölgeler farklıdır, çünkü ana olanlar değildir. Onlar da daha alçakgönüllüdür.

Koyu renkler yerine, açık ya da açık kahverengiye degrade uygulayın, bu da hafifçe katlanır ve buruşukluk ipuçları ekler.

13. Gölge Döndürme
Dökme gölge, ışık kaynağının karşıt tarafına düşer, bu durumda sargının alt ve sağ tarafı boyuncadır.
Yeni bir katmanda, diğer tüm katmanların altında, alt gölgeyi oluşturmak için ilk önce sarıcının alt kısmı boyunca ilerleyin. Ardından, doğru gölge için sargının sağ tarafı boyunca ilerleyin.
Farklı bir görünüme sahip olması gereken bir gölge olduğundan sarıcıyla aynı kesin şekilde izlemeyin.

Her iki şekli seçin ve bunları hafifçe aşağı ve sarıcının sağına oturacak şekilde hareket ettirin. Şimdi, dolguyu inme olmadan% 70 gri ila% 37 gri renge ayarlayın.
Son olarak, her iki şekle de Gauss bulanıklığını (Efekt> Blur> Gauss Bulanıklığı) ekleyin: alttaki şekil 2.8 piksel ve sağdaki şekil 1.6 piksel. Bu, şeker çubuğunu gerçekçi yapmanın son adımıdır, çünkü nesneyi topraklar.

Sadece WDD için yazılmış Wendy Ding .
Bu eğiticiyi takip ettiyseniz, lütfen sonuçlarınızı aşağıdaki bağlantılara göndererek bizimle paylaşın…